https://github.com/material-components/material-components-ios
material-components/material-components-ios
Modular and customizable Material Design UI components for iOS - material-components/material-components-ios
github.com
UI를 코드로 직접 다 구현하지 않고, material components kit를 받아와서 사용할 수 있다.
Wow!
1. Terminal에서 git clone 하는 법
% git clone https://github.com/material-components/material-components-ios
% ls
% cd catalog
% ls
catalog % pod install
2. podfile 설치하고 프로젝트 파일 열기.
3. MDCCatalog, MDCDragons 핸드폰에 설치하고 구경하기
빌드 할 때 주의사항
해당 프로젝트 Target에
Signing & Capabilities에서 맨 위에 Automatically manage signing 체크 해준 후
팀 추가 해주기!
구경. 내가 쓰고싶은 기능 고르기
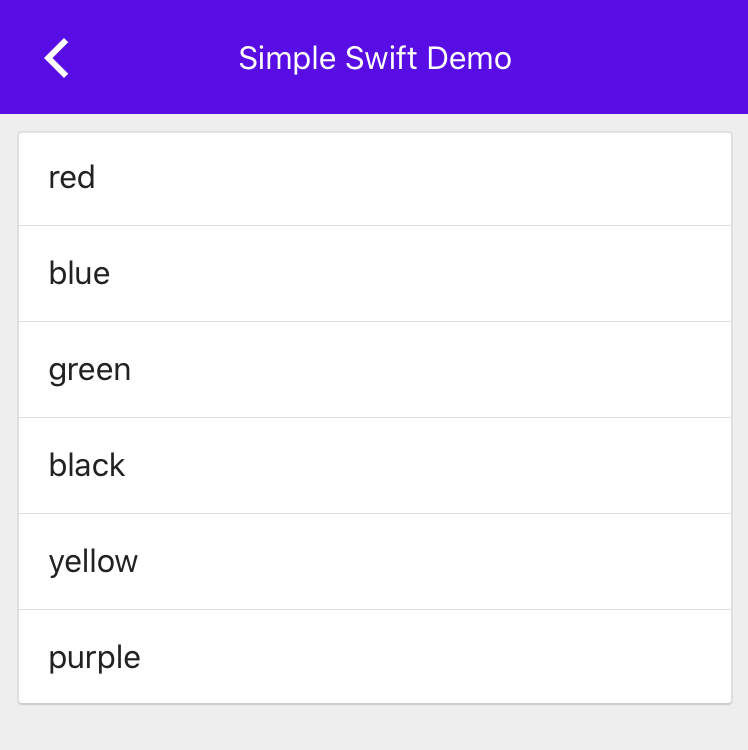
4. 새 프로젝트 생성
나는 CollectionsSimpleSwiftDemo 파일을 활용하여 프로젝트의 코어 시스템을 구현해보겠다.
원하는 기능 찾으면 Pods 폴더 안에 MaterialcomponentsExamples 폴더에서 찾음.
Pods - DevelopmentPods - MaterialcomponentsExamples - Collections - examples - CollectionsSimpleSwiftDemo.swift
거의 오브젝티브 C로 작성이 되어있다는 단점 ㅠㅠ
하지만 swift 파일도 있으니 잘 찾아보고 활용하길..!!
원하는 위치에 Xcode 파일을 새로 생성해주고 Terminal 켜서
% pod init 하여 podfile 생성
% open -a Xcode Podfile 로 pod file 열어서 원하는 dependency 추가
platform :ios, '9.0'
target 'VolumetricInternal' do
use_frameworks!
pod 'MaterialComponents'
end% pod install
.xcworkspace 파일 열기
5. Storyboard 삭제, Layout by Code 설정
CollectionsSimpleSwiftDemo 안의 코드를 전체 복사하여 새로 만들어준 프로젝트 파일의 ViewController 안에 붙여넣어준다.
그리고 실행해보면...? 빈 화면만 뜬다. 왜???
기본으로 보여지는 Main Interface가 Storyboard로 설정이 되어있어서 그렇다.
MaterialComponents는 코드로 UI를 작성해놓았기 때문에
기존의 스토리보드 설정을 다 지워주고 SceneDelegate에 코드로 다시 entry point 를 새로 생성해주어야 한다.
(Tutorial 2. AutoLayout by Code 참고)
그런 다음 실행했더니 잘 된다!!!
6. Firebase Storage 연동하기
이번 프로젝트에서는 master님이 기존에 만들어 놓으신 firebase 프로젝트에서 스토리지를 받아와야 한다.
✓ Firebase 구성 파일 다운로드 하는 법 :
Firebase 스토리지와 연동해주기 위해서는 Firebase 해당 프로젝트의 설정 - 프로젝트 설정 - 하단의 해당 iOS앱의 GoogleService-Info.plist 파일을 다운받아 xcode 폴더 안에 넣어준다.
그리고 프로젝트 General - Bundle Identifier에 번들 ID를 넣어준다.
(Firebase 연동은 Tutorial 5 참고)
7. Firebase Storage 사용법
podfile 열어 pod 'Firebase/Storage' 추가해주고 % pod install
import Firebase 해주고
application:didFinishLaunchingWithOptions: 메서드 내에 FirebaseApp.configure() 선언해준다.
뷰컨트롤러에 let ref = Storage.storage().reference().child("storage/폴더이름")
으로 폴더 경로를 설정해준다.
8. Storage에서 리스트 받아오기
파일 경로를 설정해 주었다면, 해당 폴더로부터 listAll(completion:) 메서드를 통해 내부 리스트를 읽어들일 수 있다.
먼저, 클라스 내에 var files: [String] = [] 로 빈 Array를 생성해주고, //1
viewDidLoad() 안에서 listAll() 메서드를 통해 스토리지의 파일들을 prefixes로 받아와 파일 이름들을 files 리스트에 추가해준다. //2
이 메서드는 *completion handler 이기 때문에, 클라스 내 다른 네트워크들이 끝나면 비동기로 실행이 된다.
따라서 collectionView에 다시 reload를 해 주어야 결과값이 잘 출력된다. //3
import UIKit
import MaterialComponents.MaterialCollections
import Firebase
class ListController: MDCCollectionViewController {
let reusableIdentifierItem = "itemCellIdentifier"
let ref = Storage.storage().reference().child("storage/v1/asset")
// 1. Storage에서 리스트를 받아올 빈 array 생성
var files: [String] = []
override func viewDidLoad() {
super.viewDidLoad()
self.collectionView?.register(MDCCollectionViewTextCell.self,
forCellWithReuseIdentifier: reusableIdentifierItem)
// Customize collection view settings.
self.styler.cellStyle = .card
// 2. listAll()메서드를 통해 파일 이름을 받아와 array에 추가해주기
ref.listAll (completion: { (result, error) in
for item in result.prefixes {
print(item.name)
self.files.append(item.name)
}
// 3. 리스트에 잘 담겼는지 확인 후 collectionView에 reload 해주기
print(self.files)
self.collectionView.reloadData()
})
}
// MARK: UICollectionViewDataSource
override func collectionView(_ collectionView: UICollectionView,
numberOfItemsInSection section: Int) -> Int {
return files.count
}
override func collectionView(_ collectionView: UICollectionView,
cellForItemAt indexPath: IndexPath) -> UICollectionViewCell {
let cell = collectionView.dequeueReusableCell(withReuseIdentifier: reusableIdentifierItem,
for: indexPath)
if let cell = cell as? MDCCollectionViewTextCell {
cell.textLabel?.text = files[indexPath.item]
}
return cell
}
}
// MARK: Catalog by convention
extension ListController {
@objc class func catalogMetadata() -> [String: Any] {
return [
"breadcrumbs": [ "Collections", "Simple Swift Demo"],
"primaryDemo": false,
"presentable": false,
]
}
}'Swift iOS 앱 개발 > 실전 Swift' 카테고리의 다른 글
| [실전] Swift Add toggle button using UIButton() 버튼 만들기 (0) | 2021.01.12 |
|---|---|
| [Swift 실전] Adding Multiple text lines in CollectionViewCell using UIView 컬렉션 뷰 셀 안에 UIView로 속성 추가 (0) | 2021.01.10 |
| [실전] Swift Adding ActivityIndicator 로딩화면 띄우기 (0) | 2021.01.06 |
| [Swift] Multiple asynchronous tasks 비동기로 여러 파일 다운로드 실행하기 (0) | 2021.01.04 |
| [실전] Firebase Storage 활용한 Test App 구현 (0) | 2020.12.29 |